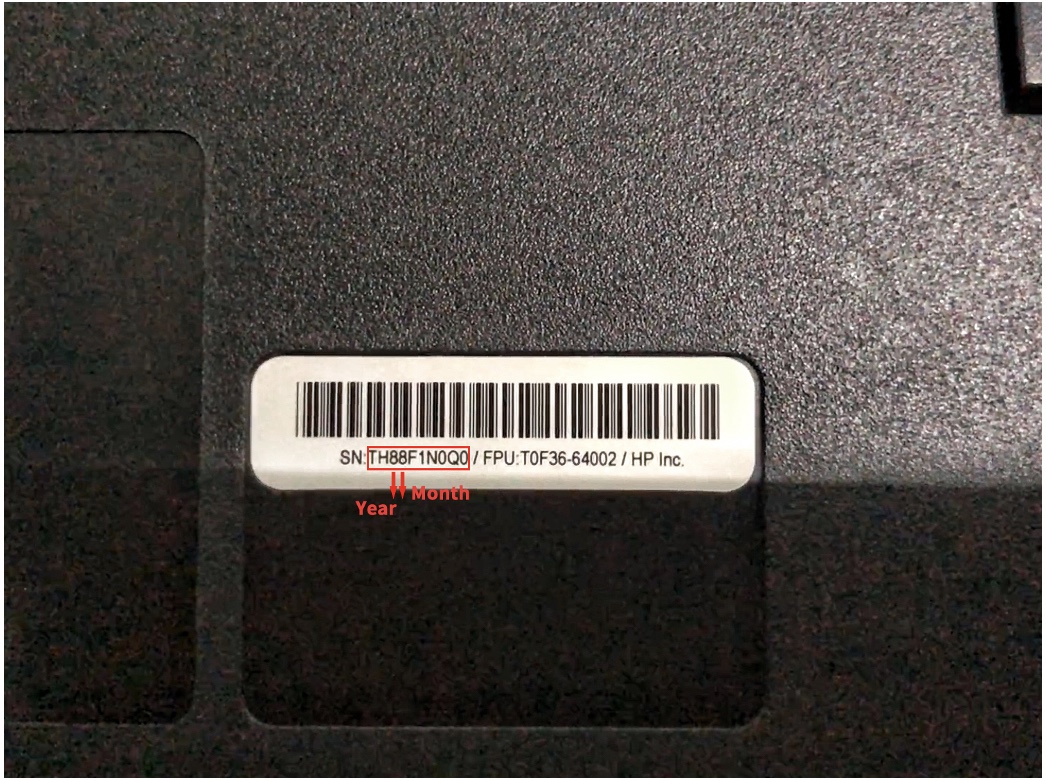In its latest series of videos, Chipjet gives tips on how to recognise the production date of HP printers and how users can find the information on the printers firmware version.
As HP keeps upgrading its firmware in recent years, the problem that some replacement chips in the market can not be recognised by the printers often occurs. Therefore, Chipjet’s R&D teams carries out product optimisation continuously to provide solutions for users.
Chipjet has started to showaces some methods via its video series. The latest videos include the instructions to find the version of firmware that is installed on the printer.
For Inkjet Printers
Via Driver
- Open the Driver downloaded just now and connect printer
- Click the “Estimated Cartridge levels” in HP Printer Assistant
- Find the device information in the toolbox.
Via Printer
For printers with touch screen-three methods
- Find in the Printer Information
- Find in the Printer Status Report
- Find in the printer’s service mode
For Printers without touch screen-two methods
- Find in the printer’s Service Mode
- Find in the Printer Status Report
For Laser Printers
Via Driver
- Open the Driver downloaded just now and connect printer
- Click the Printer Information in HP Printer Assistant
Via Printer
For printers with touch screen-three methods
- Find in the printer’s Service Mode
- Find in the Printer Information
- Find in the Printer Status Report
For printers without touch screen-two methods
- Find in Printer Status Page
- Find through Printer Menu
For printers without screen
- Press and hold the Cancel button on the printer till the yellow light above blinks
- Then you can find the firmware version in the printed Configuration Report
Also highlighted was the method of how to identify the printer’s production date. As chipjet explained, among the firmware upgrades of printers, some are related to the production date of printers.
Method ? – Check the Label on Back Side of the Printer
For Laser Printers
Users can directly get the information from the label on back side of the printer. As the red column below shows, the production date of this printer is June 2019.
For Inkjet Printers
Users can directly get the information from the serial number on back side of the printer.
For example: “TH88F1N0Q0”. The 3rd number from the left of serial number indicates the Year and the 4th indicates the Month. As a result, the production date of the printer is August 2018.
Method ? Check the disks at the bottom of printer
For Inkjet Printers
As the picture below shows:
- The right disk (the figure pointed by the needle) indicates the year of the production date-2019;
- The middle disk (the figure pointed by the needle) indicates the month of the production date-January (01);
- The left disk (the figure pointed by the needle) indicates the exact day of production date-the 7th day (07).
- As a result, the production date of this printer is January 7, 2019.
Method ? Check the serial number from the printer’s outer packing on HP official website
Input the serial number to search
- Visit HP official website and click “Check warranty status” at the bottom
- Enter the serial No. in the box and click “Check warranty”
Input the serial number & product number to search
- Visit HP official website and click “Check warranty status” at the bottom
- Enter the serial No. in the box and click “Check warranty”
- The page shows: “This product cannot be identified by Serial Number alone.”
- Then user needs to enter the corresponding product number to complete the request
Notice:
Since the warranty date can be modified after it was produced, it is possible that the “Start Date” info queried from the printer’s serial number can be different from its actual production date. So the production date obtained in this way is for reference only.